AWS 무료 서버를 구성해 볼까나
영어, 중국어 공부중이신가요?
홈스쿨 교재. 한 권으로 가족 모두 할 수 있어요!
한GLO 미네르바에듀 : 네이버쇼핑 스마트스토어
한글로 영어가 된다?! 한글로[한GLO]는 영어 중국어 일어 러시아어 스페인어가 됩니다!!
smartstore.naver.com
http://aws.amazon.com 사이트에 가입하고 로그인 한 다음 아래 단계를 따라 가면 무료 서버(EC2, Elastic Compute Cloud)가 만들어 집니다.
클라우드 서비스 | 클라우드 컴퓨팅 솔루션| Amazon Web Services
부동산 Zillow, AWS를 활용하여 부동산 혁신 Zillow는 AWS 클라우드를 활용하여 부동산 산업을 온라인으로 이전해 주택 정보를 찾는 과정을 혁신했습니다. Zillow는 AWS를 통해 구매자, 판매자 및 세입자
aws.amazon.com
미리 알아야 하는 것은 AWS(아마존 웹 서비스, Amazon Web Services)는 1년간만 무료이며, 사용하는 방식에 따라 요금이 여기 저기 붙을 수 있다는 것입니다. (인스턴스들 합계 사용 시간이 월 750시간을 초과하는 경우, Elastic IP를 사용없이 생성만 한 경우, S3/CloudFront Request 양이 초과한 경우, 라우트53 사용 등)
혼자 구성하기 어려울 경우 업체를 이용할 수 있는데 보통 월 인스턴스(EC2, RDS, ElastiCache) 당 10만원 + 알파의 비용이 듭니다. 즉 EC2 2대, RDS 2대를 쓴다면 40만원 + 알파(관리비, AWS 이용료)
가입하셨나요? 시작해보죠.
1. 우측 상단에서 리전(Region, 지역)을 선택합니다. 개인적 의견입니다만, 한국 리전을 쓰고 이미지는 클라우드 프론트(CDN)로 연결하면 어디서든지 무리없이 사용할 수 있는 것 같습니다. 미국 중심으로 서비스 하려고 미국에 리전을 만들었더니 한국에서 미국 서버로의 접속이 느리더라고요. 네트워크 속도가 느리니 작업 속도도 느려지죠. 물론 제 경우에만 괜찮다는 의미입니다. 전문가의 의견을 들어보세요. (-:
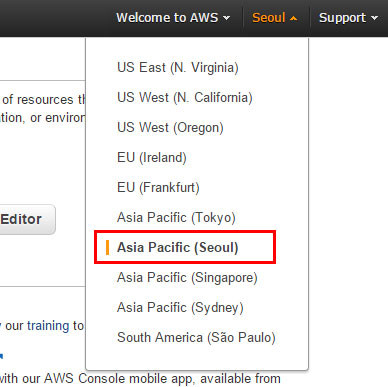
2. 좌측 상단의 Services 메뉴에서 EC2를 선택합니다.
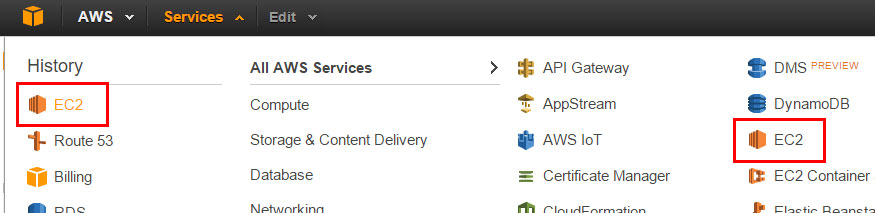
3. ‘Launch Instance’ 버튼을 클릭.
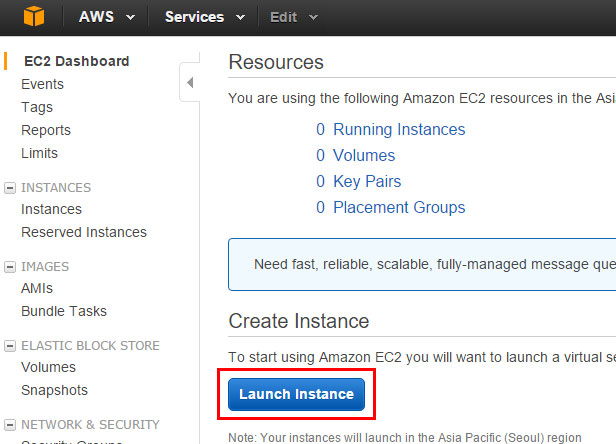
4. (1) 프리티어 중에 (2) 아마존 리눅스 AMI(CentOS 기반의 리눅스)를 선택합니다.
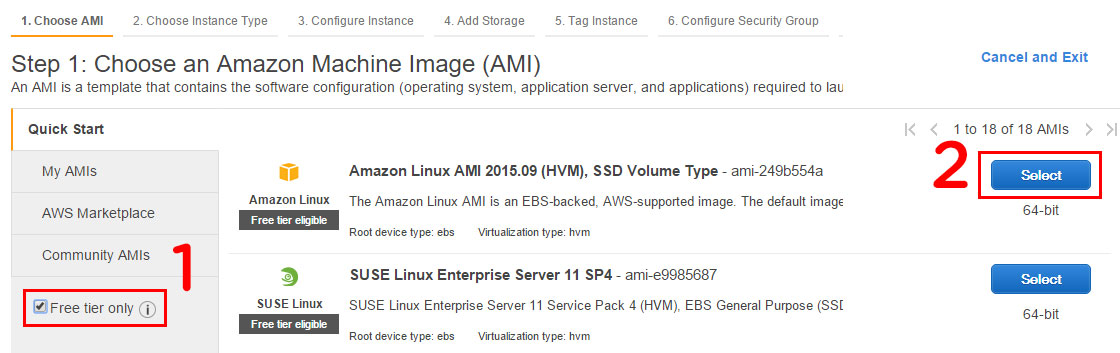
5. t2.micro를 선택하고 ‘Next: …’ 버튼 클릭. (파란색 버튼 아님!!)
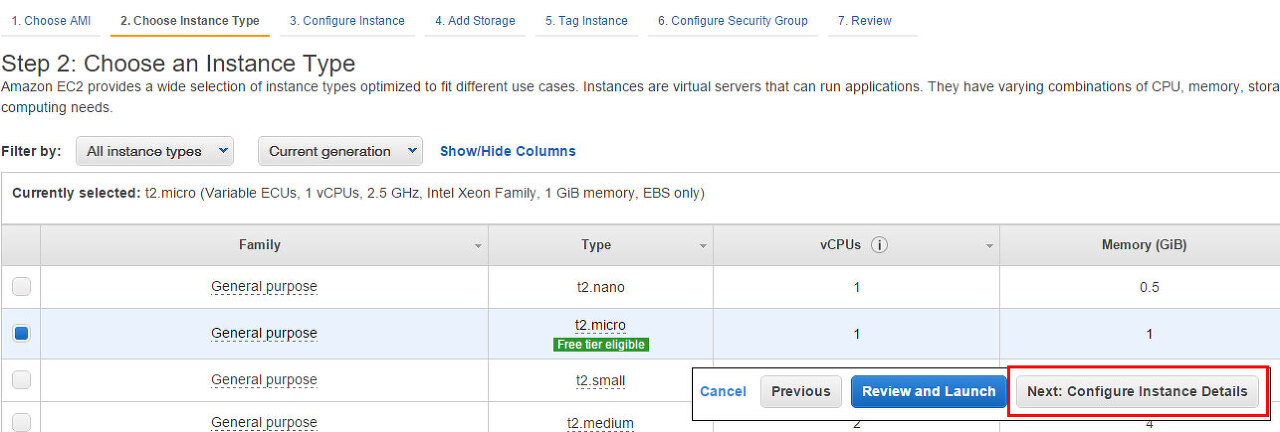
6. Configure Instance는 기본으로 두고 ‘Next: …’ 버튼 클릭.
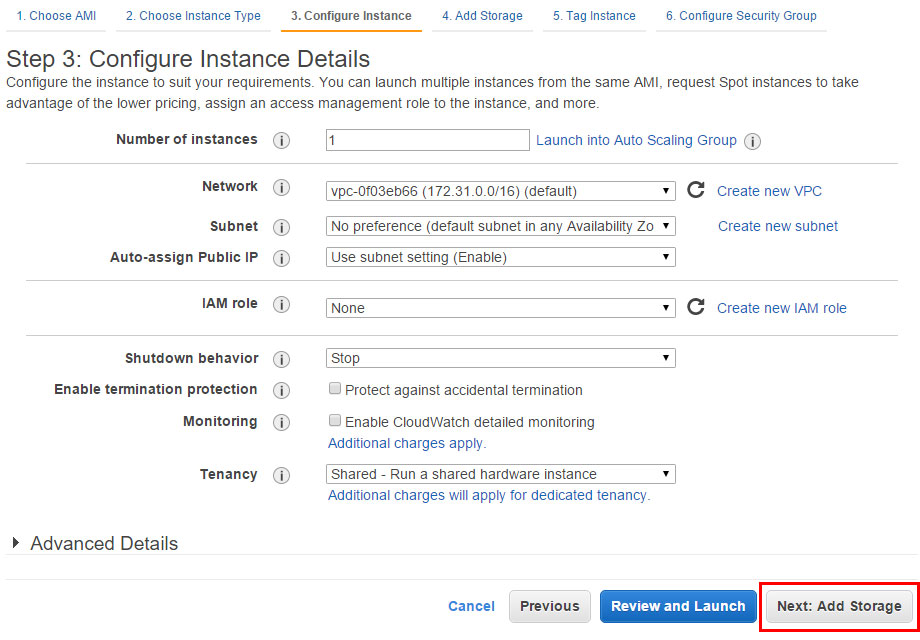
7. 스토리지(Storage, EBS)는 30GB까지 무료입니다. ‘Next: …’ 버튼 클릭.
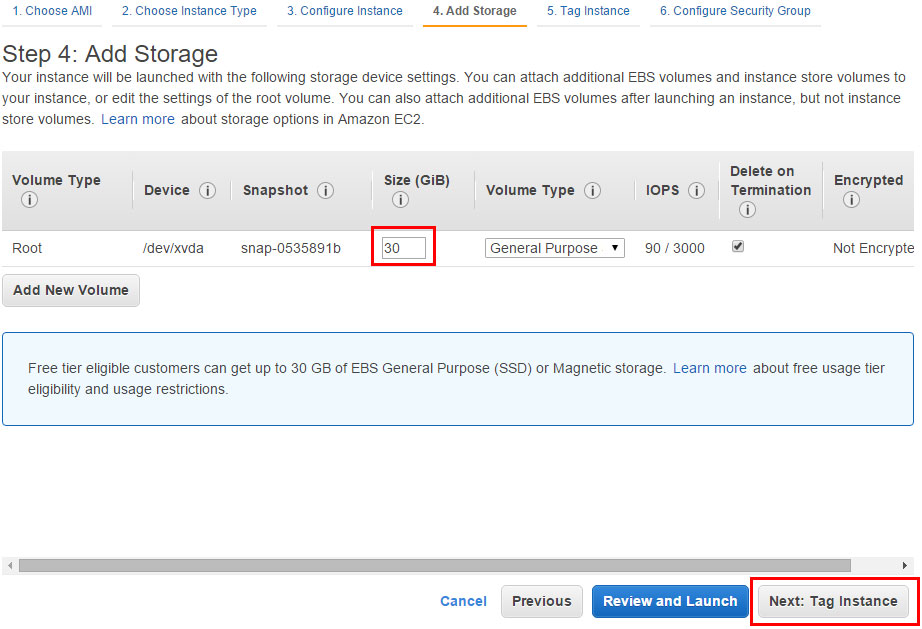
8. 태그는 서버를 구분하는건데 아무거나 입력해도 됩니다. (단, Name은 입력하는게 좋습니다. 아쉽게 아래 이미지에는 없네요.) ‘Next: …’ 버튼 클릭.
태그 설명: http://docs.aws.amazon.com/ko_kr/AWSEC2/latest/UserGuide/Using_Tags.html
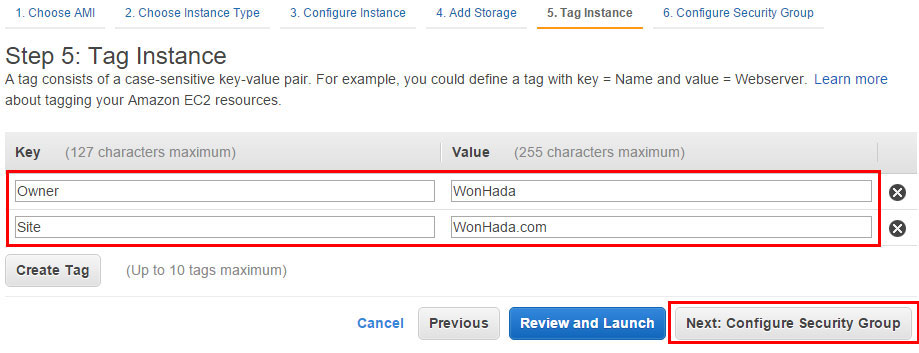
9. 보안 그룹은 방화벽이라 생각하면 됩니다. SSH, FTP 등은 자신의 IP에서만 접근하도록 하고(해킹 방지), HTTP(s)는 어디서든 접근하도록 하면 됩니다. ‘Review and Launch’를 클릭.
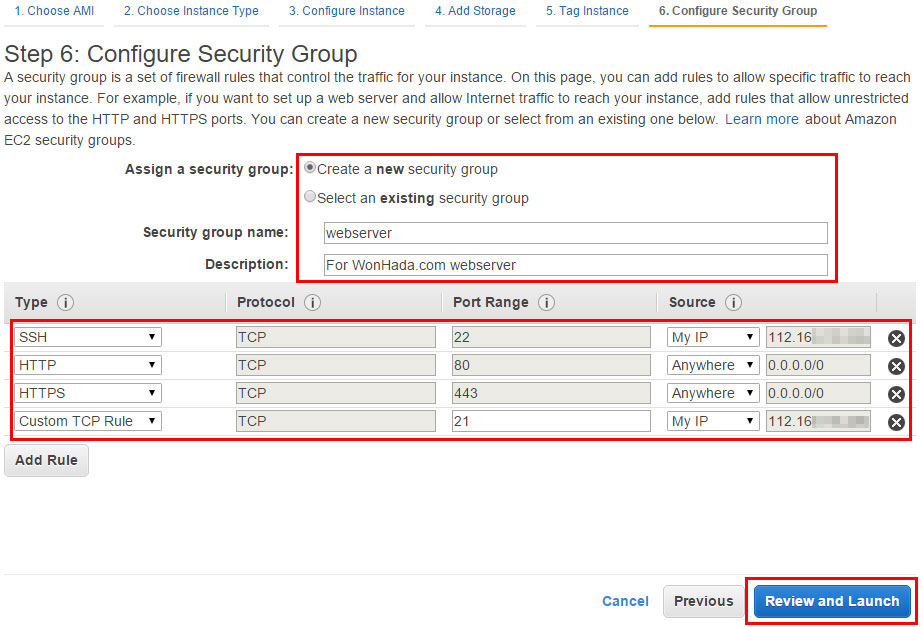
10. 마지막 페이지에서 설정이 잘 되었는지 확인하고 ‘Launch’ 버튼을 클릭하면 팝업창이 하나 뜹니다.
아래 게시물에서 Putty를 통해 SSH 접속하는걸 설명해 드렸습니다. (-:
2020/05/29 - [IT 인터넷/AWS] - 윈도우에서 AWS EC2에 Putty로 접속하기
윈도우에서 AWS EC2에 Putty로 접속하기
MacOS를 쓰신다면 다음 링크로 이동하세요 아마존 웹 서비스(Amazon Web Services, AWS) EC2 서버에 SSH로 접속하는 방법입니다. Putty를 쓰겠습니다. 1. 인스턴스를 만들 때 다운받은 .pem 파일은 있으시죠? EC
banjubu.tistory.com
2020/05/29 - [IT 인터넷/AWS] - MacOS에서 AWS EC2에 접속하기
MacOS에서 AWS EC2에 접속하기
1. 터미널 실행 (응용 프로그램 => 유틸리티 => 터미널) [ .pem 파일을 생성하거나 AWS에서 받은 경우 ] 2. 퍼미션 수정 chmod go-rw ~.pem 3. SSH 접속 (ubuntu or ec2user) ssh -i ~.pem ec2user@banjubu.com [..
banjubu.tistory.com
11. 모든 단계가 끝났기에 파란색 버튼을 몇 번 클릭하면 아래와 같이 인스턴스가 생성된걸 확인할 수 있습니다.

주의!! EC2는 재부팅 시 IP가 변할 수 있습니다.
2020/05/29 - [IT 인터넷/AWS] - AWS EC2에 고정IP 설정하기 :: Elastic IP
AWS EC2에 고정IP 설정하기 :: Elastic IP
AWS EC2를 오랫동안 껐다가 다시 켜거나 혹은 재부팅만 해도 IP가 변경되는 경우가 있습니다. 유동IP이기 때문인데요. 고정으로 바꾸려면 ‘Elastic IP’를 이용하면 됩니다. ‘Elastic IP’..
banjubu.tistory.com